A demo of the completed table is here, which contains some dummy data.
Progress Bars
As the Awesome Tables can take HTML code and render this in the table, I wanted to produce a sample output such as this
"<div class=""PercentageBar_amber"">
<div class=""percent"" style=""width: 73%;""><div class=""number"">73%</div></div>"
(The #37; is an encoded character for a % symbol which will render correctly in the table. The bar will have the class PercentageBar_amber - which allows for some custom css (which will be entered later) to target this div and change the background colour.)
To build this string up in the source sheet, I just used a formula to join together the sheet data and some HTML strings.
Custom CSS
For some tables, I wanted to make tweaks such as make the font size smaller, to enable more data to fit in to the view - for this example, I wanted to make two changes, firstly to create and colour the progress bars according to their rating, and secondly to change the colour of the header to look a bit better with the red template on my site.
To do this, I took first some sample css from Romain such as this one and then added some custom css at the end.
/* Colour the header in red at the top and bottom */
.google-visualization-table-tr-head .gradient, .google-visualization-table-tr-head-nonstrict .gradient, .google-visualization-table-div-page .gradient {
background: linear-gradient(to bottom, rgba(255, 78, 77, 0.95) 2%, rgba(255, 78, 77, 0.01) 7%, rgba(255, 78, 77, 0.04) 95%, rgba(255, 78, 77, 0.88) 6%) repeat scroll 0 0 rgba(42, 93, 41, 0) !important;
}
/* Progress Bars */
.PercentageBar_red {position: relative; font-size: small; width: 100px; height: 14px; margin: 1px;}
.PercentageBar_red DIV {height: 9px; line-height: 6px;}
.PercentageBar_red .percent {position: relative; background-color: #ee7980; left: 0px top: 0px; z-index: 0;border: 1px solid;}
.PercentageBar_red .caption {position: relative; text-align: center; color: #000; z-index: 1;}
.PercentageBar_green {position: relative; font-size: small; width: 100px; height: 14px; margin: 1px;}
.PercentageBar_green DIV {height: 9px; line-height: 6px;}
.PercentageBar_green .percent {position: relative; background-color: #55e84c; left: 0px top: 0px; z-index: 0;border: 1px solid;}
.PercentageBar_green .caption {position: relative; text-align: center; color: #000; z-index: 1;}
.PercentageBar_amber {position: relative; font-size: small; width: 100px; height: 14px; margin: 1px;}
.PercentageBar_amber DIV {height: 9px; line-height: 6px;}
.PercentageBar_amber .percent {position: relative; background-color: #fcc564; left: 0px top: 0px; z-index: 0;border: 1px solid;}
.PercentageBar_amber .caption {position: relative; text-align: center; color: #000; z-index: 1;}
.PercentageBar_black {position: relative; font-size: small; width: 100px; height: 14px; margin: 1px;}
.PercentageBar_black DIV {height: 9px; line-height: 6px;}
.PercentageBar_black .percent {position: relative; background-color: #000000; left: 0px top: 0px; z-index: 0;border: 1px solid;}
.PercentageBar_black .caption {position: relative; text-align: center; color: #000; z-index: 1;}
.PercentageBar_blue {position: relative; font-size: small; width: 100px; height: 14px; margin: 1px;}
.PercentageBar_blue DIV {height: 9px; line-height: 6px;}
.PercentageBar_blue .percent {position: relative; background-color: #91C0EF; left: 0px top: 0px; z-index: 0;border: 1px solid;}
.PercentageBar_blue .caption {position: relative; text-align: center; color: #000; z-index: 1;}
.number {
font-size: small;
position: absolute;
text-align: right;
}
In the Awesome table setup screen, you can add this custom css in. I just saved the css file to my Google Drive in a public folder and found the published URL. Please see my blog post here if you need more details on how to do this (it works the same for css as gadgets)
Searching a Number field
One small annoyance with Awesome tables, is that if you have a numerical field, you can only have a filter that is a range filter (like a slider) or not filter it at all. This may be appropriate sometimes, but for situations where you need to look for something like a Study ID or a part number for example, it really does not work well. The workaround I have found works is as follows
In my Google Sheet, I have new column with a formula which concatenates some text e.g. "StudyID" and the actual number. So instead of 123 this becomes StudyID123
Filter terms in an Awesome table can be combined, for example, "CategoryFilter - Hidden" will do a dropdown filter for that column, but wont show that column in the table. The trick therefore is to have your original number column as "NoFilter" (so it displays in the table) and for the newly created concatenated column, the filter "StringFilter - Hidden".
With this in place, you can then search for rows containing a specific number

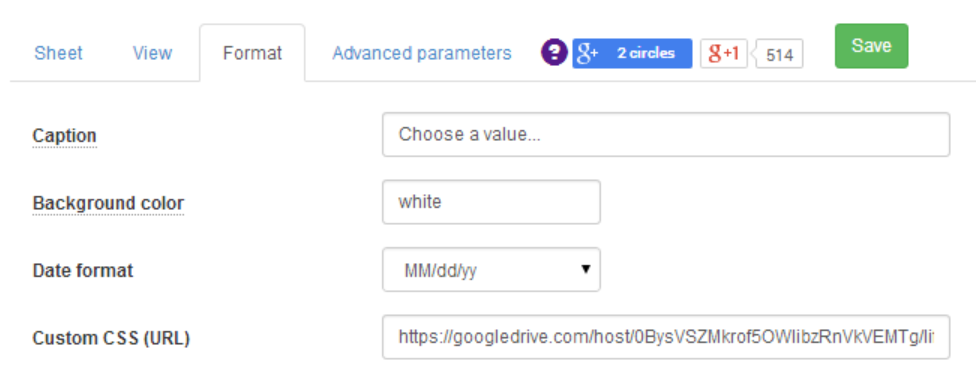

i am actually very interested in how you made those buttons for page number, instead of the default next page, next page...
ReplyDeleteHi - the css used is here - just add to your Awesome Table via the "Custom CSS (URL)" option in the table setup https://342e852e291c4ec2d6331fba2de5db72377c1ee3.googledrive.com/host/0BysVSZMkrof5OWlibzRnVkVEMTg/lifecyclebarsforExternalDemo.css
Deleteworks like a charm, you guys are awesome!
DeleteThis is a really great enhancement for Awesome Tables!
ReplyDeleteI'd like to adapt it for a project I'm working on, but I'm having trouble.
I have "Status" in column D - values are "Active", "Proposed", etc. "Health" is in column H - values are "Green", "Yellow", or "Red". I want to display the "Status" against the background color of "Health" for each row in the Awesome Table - similar to what you've done with the Progress Bar, only not numbers.
Could you outline the array formula and the css I would use? I'm not a programmer, but I use Awesome Tables and other apps all the time. I'm picking up some of the code and syntax and can usually get minor adjustments to work...not having luck with this one, though.
Hi Michelle - glad it is useful. For your request, is is better these days to take advantage of the 'Template' feature of Awesome Tables, where you don't need to use formulae on each line, as the template can be used to do this for all lines. Here's a rough and ready demo with the columns and data you outlined in your post https://awesome-table.com/-K14_OWugp76edauc2C2/edit - the table settings and the demo sheet should be visible for you there. All you would need to do for your site would be to add some more categories to the style column in the template (using HTML color codes if you prefer) and it should all work. Hope this helps!
DeleteHi James, really nice work. I tried the extra css, looks great. The only issue I found is that the pagination at the bottom side does not seem to work. The one at the top of the table works fine. Any idea how to fix. Thanks in advance, Luit
ReplyDeleteHi James, really nice work. I tried the extra css, looks great. The only issue I found is that the pagination at the bottom side does not seem to work. The one at the top of the table works fine. Any idea how to fix. Thanks in advance, Luit
ReplyDeleteHi Luit, glad it is of use. Think this may be a bug with Awesome Tables rather than the extra css being used. I have reported this here: https://plus.google.com/+JamesPearson_Information_Manager/posts/SxKxmw7gomG
DeleteHi James,
ReplyDeleteMay I know how to change the StringFilter to filter data with 'prefix' MatchType?
Thank you.
Hi - its best these days to use Awesome Table's new template method
ReplyDeletehttps://sites.google.com/site/scriptsexamples/home/announcements/awesometabletemplatesmoreawesomeness
This will enable you for example in your template to do for example ABCDE ${"columnwithdata"} so that this transforms into e.g. ABCDE 123456. The StringFilter will then work with the prefix, with no need to add an extra column. More info can be found in the AT community
https://plus.google.com/communities/117434057513505498243
Hope this helps
Hi, thanks for the reply.
DeleteThe default MatchType for StringFilter is set as 'ANY' where it matches any substring. However, I would like to change the MatchType to 'PREFIX' where it matches prefixes starting from the beginning of the value, e.g. when I type 'nic' it should return employees' name 'Nicole' or 'Nicholas' instead of 'Monica'.
Any ideas how to change the MatchType of the StringFilter?
Thanks.
Hi, I understand what you require, I am afraid though there doesn't seem to be this functionality at the moment and it does not appear possible to change the behaviour of the filter via a template or another means, My recommendation would be post on the Awesome table forum, which is monitored by AT developers https://plus.google.com/communities/117434057513505498243 There is also a link on that forum to a functionality request board where if the functionality is not currently possible, you can request this feature. Hope this helps
DeleteHi, thanks and appreciate the explanations.
DeleteI will try to post on the forum.
Thank you very much.
James do you do any freelance work to help with google sheet i have?
ReplyDeleteHi - sure, please drop me an email - jim.pearson@gmail.com
DeleteThis comment has been removed by the author.
ReplyDeleteThis comment has been removed by the author.
ReplyDeleteHi James,
ReplyDeleteThanks for sharing your work! I'm interested in something that might be pretty mundane. When I filter by Division in your table, that limits the possible values for MainSpecialty. I would like to set up a relationship like this in my Awesome Table, but I do not know how to do this. Could you give me some guidance?
Thanks,
Jeremy
Hi Jeremy - sure this is an out of the box feature of Awesome tables, instructions are on this page under the heading "Dependent Category Filters"
Deletehttps://sites.google.com/site/scriptsexamples/available-web-apps/awesome-tables/documentation/basic-configuration/available-filters#TOC-Dependent-Category-Filters
Thank you!
DeleteFirst of all... thanks James for such a wonderful and useful article!
ReplyDeleteIs there a code available to change stringfilter box height and width?
Also for category filter box height,width and default label text font size increse.
Actually i have created separate webpage on my site and my mobile app external link is referring to this page
DeleteAnd i want to display my awesome table page with increased size so that my mobile users will see data properly in increased size
Please could you help tweak this code for me and suggest if we tweak any classes or subclasses for string and category filter.
DeleteI could achieve few customization to my string and category filter and increased its label font size and input box size.
But still i am not satisfied with this customization. When we finish entering search text and go to another filter, the first filter searched text becomes so small and it is difficult to read that.
Code i have tweaked is as below.
=========================
.google-visualization-controls-label {
color:#333;
font-size:25pt!important;
cursor: pointer;
}
/** StringFilter **/
.google-visualization-controls-label{
border:3px solid #d9d9d9!important;
color:#333;
height:70px;
font-size:35pt!important;
}
.google-visualization-controls-stringfilter {
border:3px solid #d9d9d9!important;
color:#333;;
height:70px;
width:800px;
font-size:25pt!important;
}
.google-visualization-controls-stringfilter INPUT {
border:1px solid #ffffff!important;
color:#000000;
font-size:25pt!important;
width:795px;
height:50px;
}
.google-visualization-controls-stringfilter INPUT:focus {
border: 000.1px #ffffff;
height:50px;
width:790px;
font-size:35pt!important;
background:#ffffff;
color:#000000;
}
========================================
div.awt-vis-controls-csvFilter .awt-csvFilter-button {
background-color: #d9d9d9;
border:3px solid #d9d9d9;
}
.awt-csvFilter-button{
color: #222 !important;
background-color:#ffffff;
text-align: center !important;
height:80px;
font-size:25pt!important;
width=800px;
}
.charts-menu{
border:3px solid #333;
overflow-y:scroll;
width:800px;
font-size:35pt!important;
}
.charts-menuitem-highlight {
border:3px solid #FFFFCC!;
background-color:#FFFFCC!important;
font-size:35pt!important;
}
.awt-vis-controls-csvFilter .awt-csvFilter.charts-menu-inner-box {
background-color: #44444F!important;
}
=============================================================
Hi James, I have a table where Column H contains text. This is where I user StringFilter on. I have DateFilter and Category Filter on Columns A - G, as well as a few other columns after H. So the result is that the string filter is buried in the middle of Category Filters - which is not very pleasing to the eye.
ReplyDeleteAny suggestion / workaround on how I can move the String Filter at the very first without changing the table column?
See screenshot here:
https://www.dropbox.com/s/ahwn1z2p19o328z/Filters.PNG?dl=0
Hi - certainly. In your awesome table setup, go to advanced parameters, then in the Query box, you can put in a select query to change the order of the columns. e.g. (without the quotes) "Select F,A,B,C,D,E" Its a useful trick, as you can also use 'Where' clauses etc to hardcode filter views.
DeleteHi - certainly. In your awesome table setup, go to advanced parameters, then in the Query box, you can put in a select query to change the order of the columns. e.g. (without the quotes) "Select F,A,B,C,D,E" Its a useful trick, as you can also use 'Where' clauses etc to hardcode filter views.
DeleteHi James,
ReplyDeleteThanks for your awesome work helping in awesome table.
Can you help me?
I have a table with multiple columns and the header is just too big to show in my site.
Is there a way to center the text (wrap it automatically) from my header and also the text values for each column?
And also if possible, is there a way to create a sum for selected columns?
Hi Leonardo - thanks for your message. If you have a look at this thread on the Awesome Table community it should show you how to wrap a column or multiple columns plus the header https://plus.google.com/u/0/116296615267071625578/posts/T5xfimT7wUS
DeleteFor aligning text centre - please see this thread https://plus.google.com/u/0/102891255456360150001/posts/ZLAx89oB2wD
There's not a current way of creating a sum for a selected column - there is a feature request for this though, which i would encourage you to add your vote to https://awesome-table.uservoice.com/forums/275847-feature-requests/suggestions/6957082-totalize-one-or-more-column-when-filtered - there's also a potential solution there from a user in the comments, but I have not had a chance to test this out unfortunately
Hope this helps
James
Hi James,
DeleteThanks for your reply. I managed to fix my issues with wrapping and aligning. Didnt know Awesome Table was incapable of aligning values set as "numbers".
About the sum function, hope they listen the community and add this feature really soon. Google Studio already have this option but they limited the number of columns to show as 10.
This comment has been removed by the author.
ReplyDeleteHello again James!
ReplyDeleteHopefully you help me with my issue again.
I wanna show 3 types of images on my table, red light, yellow and green. I actually have the images for each one of them but how can I do it on my table? using ImageType makes the imagem too big. http://i.imgur.com/vMPR7Mb.gif (example)
https://lh3.googleusercontent.com/-xdkw0BHy_q8/Wo3JAW-nEqI/AAAAAAAABw0/jPmYHlQ2rfgSWNbGCic4rDJNN9Sp4ROSgCL0BGAYYCw/h452/2018-02-21.png
DeleteI made it work using a template but i need to make it exactly as the column named "On going Status"
My template below:
https://lh3.googleusercontent.com/-OMbj2OK_TlE/Wo3KJ7fS6KI/AAAAAAAABxA/fDOvNUkMbfABEZXOS73NT8rlhsOeovj8QCL0BGAYYCw/h122/2018-02-21.png