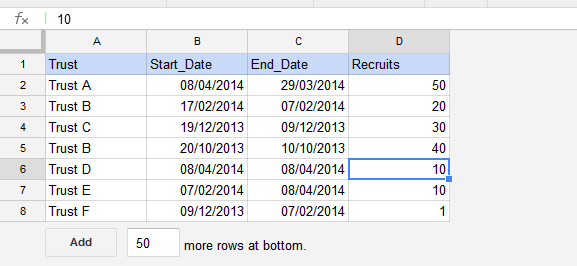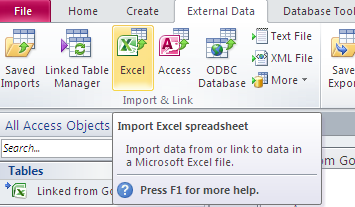I have created a variant of this script to collect a large volume of information from 200+ organisations, but am going to demo a simpler version here, which aims to create individual annual leave sheets for all staff, populating each one with data relevant to each person, sharing these with them individually, and allowing the main administrator to see at a glance what the remaining balances of holidays are for everyone as time goes on and the staff update their sheets.
To start, I created a simple sheet - shown here with some sample data:
The Spreadsheet IDs and Email Sent cells will get populated automatically once the script runs.
The Current Balances and Link to Spreadsheets are generated using formulae (importrange and a hyperlink concatenation respectively)
I also created a separate template sheet workbook (below), which the script will customise using the information on the master sheet above, make a copy, then share with the appropriate staff members.
For the Scripts, I created a couple of menu entries that will appear when the master sheet loads
function onOpen() {
var ss = SpreadsheetApp.getActiveSpreadsheet();
var menuEntries = [{
name: "Generate Annual Leave Sheets",
functionName: "CreateAnnualLeaveSheets"
},
{
name: "Send Emails",
functionName: "sendEmails"
}];
ss.addMenu("Run Annual Leave Scripts", menuEntries);
}
Next I created the main script, which will create a customised copy of each template and share it with the user whose email address is in column B
var ss = SpreadsheetApp.getActiveSpreadsheet();
var sheetName = 'Master'; //I renamed Sheet1! to Master
var SheetIds = 3; //this is the column to store the generated sheet IDs
function CreateAnnualLeaveSheets(){
var sheet = SpreadsheetApp.getActiveSpreadsheet().getSheetByName(sheetName);
//use the id of the template sheet
var sstemplate = SpreadsheetApp.openById("**************************"); //replace with your template key
var data = sheet.getDataRange().getValues();
for(var i = 1; i < data.length; i++){
if(data[i][0] != '' && (data[i][SheetIds-1] == '' || !data[i][SheetIds-1])) {
var reportname = data[i][0]; // this is column A (A=0, B=1, C=2 etc.)
var AdditionalEditor = data[i][1]; //column B - the email that template will be shared with
var Name = data[i][5]; // column F - their name
var Department = data[i][6]; //column G - their department
var Basic = data[i][7]; //column H - number of days annual leave
var cfwd = data[i][8]; //column I - number of days carried forward
sstemplate.getSheetByName("Sheet1").getRange('B2').setValue(Name); // append name to the template
sstemplate.getSheetByName("Sheet1").getRange('B3').setValue(Department); // append department
sstemplate.getSheetByName("Sheet1").getRange('B4').setValue(Basic); // append no. days basic
sstemplate.getSheetByName("Sheet1").getRange('B5').setValue(cfwd); //append no days carried forward
var newsheet = sstemplate.copy(reportname).getId(); //create a copy of the template and save it with the report name
sheet.getRange(i+1, SheetIds).setValue(newsheet); // write the newly created key to the master sheet
var newsheeteditors = SpreadsheetApp.openById(newsheet); // open each sheet
newsheeteditors.addEditors([AdditionalEditor]); // assign edit rights to the named person
}
} //loop
}
When this script is run, the spreadsheet keys all fill in automatically on the master sheet. This allows us also to reference each of the keys in a formula, to bring in selected data to the master. In this case I just wanted to see the outstanding holiday balance for each staff member. For this I just needed a formula such as:
=if(C2<>"",importrange("https://docs.google.com/a/****/spreadsheets/d/"&C2,"Sheet1!$G$2"),"")
This formula allows cell G2 from each of the staff sheets to be brought through to the master sheet.
Whereas old sheets limited you to 50 Importrange formulae, new sheets has no limit, but it does require you to authorise each data connection. You only have to do this once for each of the linked sheets, so you can have multiple importranges to the same child sheet, which will all work as soon as just one of them is authorised.
I just used conditional formatting for the cell to go red if there is an error (such as if the sheets are not yet connected) Once you have clicked on "Allow Access" the data should come through from then on.
I also have an email script that is designed to contact each of the staff members, informing them that a sheet has been created in their 'Shared with me' folder, with a link direct to the sheet for convenience.
//allow specific text to be written to sheet to prevent duplicate emails being sent
var EMAIL_SENT = "EMAIL_SENT";
function sendEmails() {
var sheet = SpreadsheetApp.getActiveSheet();
var startRow = 2; // First row of data to process
var numRows = 21; // Number of rows to process
// Fetch the range
var dataRange = sheet.getRange(startRow, 1, numRows, 12)
// Fetch values for each row in the Range.
var data = dataRange.getValues();
for (var i = 0; i < data.length; ++i) {
var row = data[i];
var emailAddress = row[1]; // seccond column (Column B)
var message = row[10]; // column K
var emailSent = row[9]; // column J
if (emailSent != EMAIL_SENT) { // Prevents sending duplicates
var subject = row[0]; // column (A)
Logger.log(emailAddress);
MailApp.sendEmail(emailAddress, subject, message);
sheet.getRange(startRow + i, 10).setValue(EMAIL_SENT);
// Make sure the cell is updated right away in case the script is interrupted
SpreadsheetApp.flush();
}
}
}
function SheetFlush(worksheet) {
worksheet = worksheet || SpreadsheetApp.getActive();
var sheets = worksheet.getSheets();
SpreadsheetApp.flush();
}
You can customise the body and title using text and formulae on the master sheet, on mine, the end result looks something like this.
Hope it is of use, any questions or feedback welcomed